How to Install Mac OS X El Capitan on Virtualbox on Windows; Steps to Install Mac OS X El Capitan on VMware on PC. Before going to start creating a new Virtual machine for Mac OS X El Capitan you need to install unlocker for VMware. Unlocker is a light software that simply builds to appears macOS operating system on VMware Workstation. I installed MacOs El Capitan on VMWARE ESXI 6.5 its working fine, now I am trying to update it to HIGH SIERRA, does anybody have done this and how did it. Download Mac OS X 10.11 El Capitan. Get download Mac OS X 10.11 EI Capitan ISO File ( 7.14GB) Mac OS X 10.11 EI Capitan DMG File (7.41GB) Download Mac OS X 10.10 Yosemite. Download Mac OS X 10.10.5 Yosemite DMG File (6.66 Gb) Mac OS X 10.10.5 Yosemite ISO File (6.66 Gb) Free Download; Download Mac OS X 10.9 Mavericks. So if you have a MacBook Pro with OS X El Capitan installed, you can install as many copies of El Capitan into virtual machines on that same machine. In this article, I’ll walk you through the steps to get OS X installed using VMware Fusion. There is a free program called VirtualBox, but it has some drawbacks. This article provides steps to install OS X 10.11 El Capitan as a guest operating system in VMware Fusion 8.x. Notes: Apple's End User license agreement allows you to install up to two additional copies of OS X 10.11 El Capitan on a Mac that is already running a retail version of the operating system and not a pre-installed version.
After a long struggle of 48 hours, I could finally able to install the Apple's latest Mac OS X El Capitan v10.11 on a Virtual Machine (VM). The experiment was conducted on Vmware ESXi 6.0 virtualization platform running over physical IBM Server X3650 M3. Following are the installation steps:
Setting up ESXi for running Apple Mac OS X
Vmware ESXi 6.0 doesn’t support OS X out of the box.
- So, the first thing you need to do is to customise the hypervisor layer by executing an Unlocker script by insanelymac.com. Please note that you will need to register on the site in order to download the Unlocker tool.
- You need to enable SSH on your ESXi host. In order to do that, login to the host using VMware vShpere Client and navigate to Configuration->Security Profile. From here click on Properties in the upper right corner where it says Services. The dialog Services Properties should appear and from here you can click on SSH->Options and choose Start and stop with host. Click Start and then close all the open dialogs.
- Transfer the Unlocker-files to the host using any SFTP client. Make sure you extract the files somewhere on your client before transfer and connect to the ESXi host using the user root. Once connected navigate to /vmfs/volumes/datastore01/ , replacing datastore01 with your actual datastore name. Create a new folder (mkdir) called tools and transfer your unlockerXXX directory.
- Now cd into the uploaded directory and ensure the ESXi scripts have execute permissions by running chmod +x esxi-install.sh. Now run ./esxi-install.sh in order to install the Unlocker.
- Reboot the ESXi host.
Download and create the bootable OS X El Capitan ISO
Grab the El Capitan installer app from the Apple Appstore. Note, you need a real Mac in order to download and convert the El Capitan installation disk. Once downloaded minimize or close the installer.
Open the terminal and change directory to /tmp using command cd /tmp
Create a new script file: nano ElCapitan.sh
Paste the following into the script file and save:
#!/bin/bash
# Mount the installer image
hdiutil attach /Applications/Install OS X El Capitan.app/Contents/SharedSupport/InstallESD.dmg -noverify -nobrowse -mountpoint /Volumes/install_app
# Create the ElCapitan Blank ISO Image of 7316mb with a Single Partition - Apple Partition Map
hdiutil create -o /tmp/ElCapitan.cdr -size 7316m -layout SPUD -fs HFS+J
# Mount the ElCapitan Blank ISO Image
hdiutil attach /tmp/ElCapitan.cdr.dmg -noverify -nobrowse -mountpoint /Volumes/install_build
# Restore the Base System into the ElCapitan Blank ISO Image
asr restore -source /Volumes/install_app/BaseSystem.dmg -target /Volumes/install_build -noprompt -noverify -erase
# Remove Package link and replace with actual files
rm /Volumes/OS X Base System/System/Installation/Packages
cp -rp /Volumes/install_app/Packages /Volumes/OS X Base System/System/Installation/
# Copy El Capitan installer dependencies
cp -rp /Volumes/install_app/BaseSystem.chunklist /Volumes/OS X Base System/BaseSystem.chunklist
cp -rp /Volumes/install_app/BaseSystem.dmg /Volumes/OS X Base System/BaseSystem.dmg
# Unmount the installer image
hdiutil detach /Volumes/install_app
# Unmount the ElCapitan ISO Image
hdiutil detach /Volumes/OS X Base System/
# Convert the ElCapitan ISO Image to ISO/CD master (Optional)
hdiutil convert /tmp/ElCapitan.cdr.dmg -format UDTO -o /tmp/ElCapitan.iso
# Rename the ElCapitan ISO Image and move it to the desktop
mv /tmp/ElCapitan.iso.cdr ~/Desktop/ElCapitan.iso
Now ensure that the script file has execute permissions by running chmod +x ElCapitan.sh and run with sh ./ElCapitan.sh. This will take some time, so just be patient. Once done it should have created a file called ElCapitan.iso on your desktop.
Create a virtual Mac OS X VM
The next step should be fairly simple if you have used ESXi before. As usual open your datastore and transfer the iso to wherever you normally store your installation files. Then create a new vm, select Typical and you should be able to select Other and then Apple Mac OS X 10.10 (64-bit). Complete the wizard, mount the ISO and install Mac OS X as usual. Please note that you must format the hard drive using the disk utility before it will be visible in the install wizard.
Configure Mac OS X
It’s very important to install the VMware Tools as soon as possible after the install has finished. Without it Mac OS X might not awake from sleep and in general be very unreliable. I also recommend to turn off sleep and the screensaver in settings as these may cause issues.
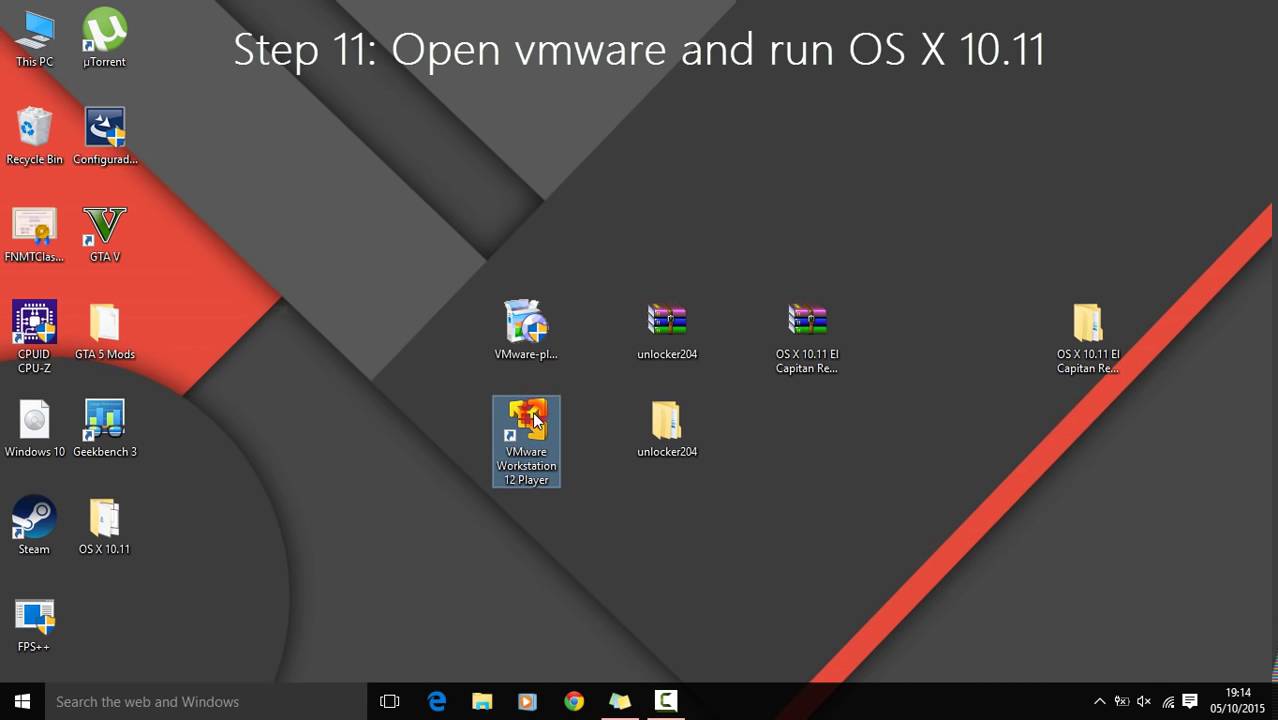
Finally, reboot and start enjoying your virtual Mac on non-Apple hardware.
In this article, I am going to show you how to install VMware tools on Mac OS X El Capitan. Have you ever installed Mac OS X El on Virtual Machine (VM) like VMware or virtualBox? If you are new then don’t worry I will leave the links below to install it on Virtual Machine. But if you’re not and you haven’t installed it on VM. Then you are in the right place because here I am wanna show you how to install Vmware tools on Mac OS X El Capitan. If you install it then you OS X 10.11 Will work perfectly with the VMware. Actually, when you install Vmware tools on OS X 10.11 then it will install the missing drivers and kext when you installed it then your OS X El Capitan works perfectly. So follow below step by step to install VMware tools on Mac OS X El Capitan.
Install OS X El Capitan on Virtual Machines
Use the Links below to install OS X on Virtual Machines like Virtualbox or Vmware. But if you want to Install VMware tools then you must Install OS X on Vmware before going ahead.
Install VMware Tools on Mac OS X El Capitan
Step #1. Download Darwin.ISO from the link below and place it on your desktop.


- Darwin.ISO >>>Downlaod<<<
Step #2. Power On the Mac OS X El Capitan VM that you want to install VMware tools on it.
El Capitan Iso X Free Download
Step #3. Enter your Password and log In into your Account.
Log In
Step #4. Right Click on the Mac OS X El Capitan tab then click on Removable Devices > CD/DVD (SATA) > Settings.
Step #5. From the Devices Status, Check the box of Connected and Connect at power on. Then from Connection section “Select Use ISO image file:” and click on browse.
Browse ISO Image file
Step #6. Now Navigate and select the Darwin.ISO file that you download from the link in step 1 and click Open.
Open Darwin ISO File
Step #7. Now on the Virtual Machine settings click on OK to save the changes that you made.
Step #8. After that go to OS X VM and enter full-screen mode, Wait a while for the file and then it will run automatically, so when VMware tools dialog box appears then click on Install VMware Tools.

Vmware Tools
Step #9. On introduction Page click on Continue.
VMware Tools Installer
Step #10. Then click on Install.
Step #11. Again click on Continue Installation.
Continue Installation
Step #12. Then type your Password and click on Install Software to allow this.
Step #13. Wait for Installer to complete the installation process and when the installation was Successful then click on Restart to finish installing the software.
Done Installation
So when your OS X VM reboots then Vmware tools is installed on your VM and it must work perfectly like Auto selecting the Display Size and other drivers.
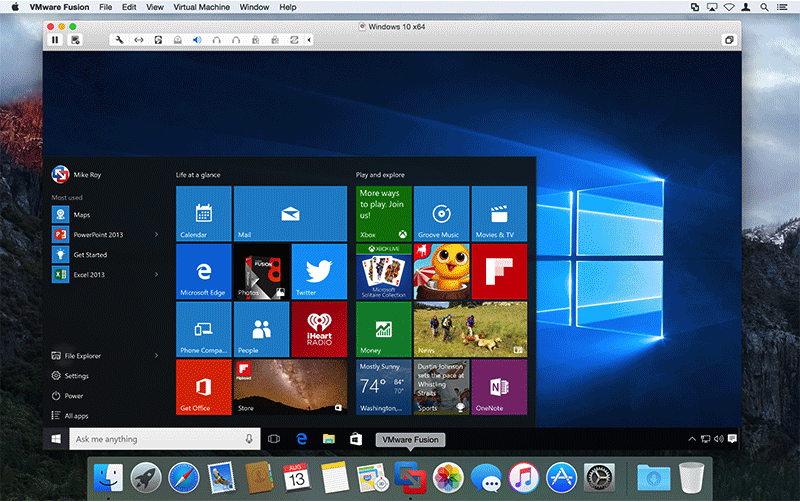
Mac Os X Vmware Image
VMware Tools Installed
Mac Os X El Capitan Iso For Vmware Download
This was all about, how to install VMware tools on Mac OS X El Capitan. If you faced any problem tell us below by comment, feel free to tell us. we’re waiting for your suggestion.
