The Lost Artifact can be described as a 'mini-sequel' to Tomb Raider III; comparable in function to earlier Gold releases of the first two games, it was, unlike those, released separately. Lara learns of the existence of a fifth meteorite piece called the Hand of Rathmore, located in a Scottish castle formerly owned by the evil late Dr. Tomb Raider 3 Gold - The Lost Artifact (TR3 Expansion) No Meds Walkthrough and Gameplay. Key Moments: (. = dropped by an enemy) 2:35 - SMP 3:04 - Harpoons. There is a helpful bug in Tomb Raider III that lets Lara use the Rocket Launcher with a much higher firing frequency. This especially helpful with high powered enemies like bosses. In The Lost Artifact. The Rocket Launcher makes its return in the add-on The Lost Artifact.It can be found for the first time in the level Shakespeare Cliff. Appearance, functioning and the ammunition are same as.
Installing Tomb Raider: The Lost Artifact on a Windows 8.1 and 10 PC
This page includes two sets of instructions: First, basic installation from the original CD, either with or without the optional widescreen patch. Second, a more elaborate installation that allows you to run the game directly from the hard drive and also replaces the original load screen artwork with versions optimized for widescreen monitors.
This is a lot of info, but just take it step by step and you'll be diving into the game in just a few minutes.
If you do not already own The Lost Artifact on CD, reasonably priced new and used copies can usually be found on eBay. If you're having trouble finding the game, let me know. I may be able to help.
IMPORTANT: These instructions were written using a Windows 10 system but should also work with Windows 8.1. There may be a few minor differences in the exact file locations, etc.
BASIC INSTALLATION
INSTALLING THE LOST ARTIFACT FROM CD
- Insert the Lost Artifact CD in your CD/DVD drive and either allow it to auto-run or browse the CD and run setup.exe.
- Follow the on-screen instructions to install the game as usual. Make a note of the location where you install the game, since you'll need to access this folder in the subsequent steps. (The default is C:Program Files (x86)Core DesignTomb Raider - The Lost Artifact.)
- After the installation is complete, exit the installer without running the game.
INSTALLING THE WINDOWS 8 or 10 PATCH
- Download the Windows 8 Multipatch or the Windows 10 Multipatch from the Tomb Raider Chronicles site.
- Double-click the trupdate.zip file to open it. Then copy/paste the patch program, trupdate.exe, to any convenient location.
- Double-click the trupdate.exe file to run the patch. Accept the license agreement. On the next screen, check the box for 'TR Lost Artifact Update'. Then click 'Install' to run the patch.
- Click 'OK' then 'Close'.
INSTALLING THE WIDESCREEN PATCH
- Download the classic Tomb Raider widescreen patch. For this installation, choose the fourth download link 'Tomb Raider 2, 3, 4 Widescreen Patch - Advanced Version'.
- Double click the TombRaider234_Patch.exe file to run the patch program.
- Check the box for Widescreen Fix. Click the radio button for Enter Arbitrary Aspect Ratio. Then type the numbers for your Screen Width and Screen Height in the boxes below.
(If you're not sure what screen resolution you have, right-click on your Desktop, choose Display Settings from the pop-up menu, then click Advanced Display Settings. The next window should show your screen resolution, probably something like 1920 x 1080.) - You may also want to change the settings for Camera Distance and Field of View. I like to use 1036 and 336 here. (See the note below.)
- After entering the desired values in the patch program window, click 'Go!'
- The patcher will then ask you to browse to the game you want to patch, in this case tr3gold.exe. This should be something like C:Program Files (x86)Core DesignTomb Raider – The Lost Artifacttr3gold.exe. (Here you want the tr3gold.exe in the installation folder, NOT the tr3gold.exe on the CD.)
- When you have selected the correct tr3gold.exe file click 'Open' to run the patch. A blue status bar should progress across the bottom of the window. When it's done, you'll see the message: 'Status: Patched successfully!' Click 'Exit'.
- IMPORTANT: After using the widescreen patch, use Windows File Explorer to browse to the same tr3gold.exe file you just patched (i.e., the one in the installation folder, not the one on the CD.) Right-click the tr3gold.exe file, choose 'Properties' from the pop-up menu, then click the 'Compatibility' tab. Un-check the box under 'Compatibility mode'. Then click OK.
- Double-click tr3gold.exe to run the game. The first time you do this, you should see the Tomb Raider III Setup window. Under 'Resolution' choose your desired screen resolution (1920x1080 or whatever settings you used for the widescreen patch.) You may need to experiment with the other settings, but generally the defaults should work. Click 'OK' to play the game.
If you already ran the setup before patching, you should still be able to adjust your screen resolution from within the game using the Detail Levels (sunglasses) menu item.
If you then save the game and exit through the Passport menu, it should remember your settings for next time.
CREATING A DESKTOP OR START MENU SHORTCUT
- Use Windows File Explorer to browse to the same tr3gold.exe you just patched. (Again, it will be something like C:Program Files (x86)Core DesignTomb Raider – The Lost Artifacttr3gold.exe if you didn't change anything when you installed the game.)
- Right-click the tr3gold.exe file and choose 'Send to > Desktop (create shortcut)' or right-click and choose 'Pin To Start'.
ADVANCED INSTALLATION – RUN DIRECTLY FROM HARD DRIVE WITH CUSTOM LOAD SCREENS
These instructions assume you already own an original Lost Artifact CD. If your PC has an optical disk drive, follow these instructions to create an ISO file.*
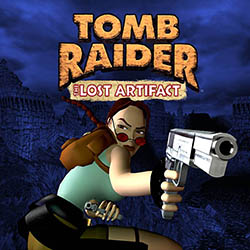
*An ISO is a virtual CD or DVD contained in a single file, which can then be 'mounted,' enabling you to run the virtual disk directly from your hard drive. This allows the game to run faster and use custom load screens, eliminating distortion on widescreen monitors.
BEFORE YOU BEGIN
If you have already installed The Lost Artifact from your original CD, uninstall it now: Insert the Lost Artifact CD in your CD/DVD drive and either allow it to auto-run or browse the CD and double-click autorun.exe. Follow the on-screen instructions to uninstall the game as usual so you can start fresh.
CREATING THE ISO FILE
- Download and install ImgBurn (or any other Windows 10 utility for creating ISO files from CDs/DVDs). Here's how:
- I recommend downloading ImgBurn from Ninite.com. Other download sites may include various unwanted add-ons and malware. The Ninite installation seems to be clean and simple. Go to ninite.com, scroll down to the 'Utilities' section. Check 'ImgBurn', scroll down a little farther and click 'Get Your Ninite' to download the program.
- Find 'Ninite ImgBurn Installer.exe' in your Downloads folder and double-click to run it.
- Follow the on-screen installation instructions. Wait for the installation to proceed. Then click 'Close.' ImgBurn should now be installed. You should have a desktop shortcut and Start Menu shortcut with which to run it.
- Create a new folder on your desktop (or wherever you like) and name it 'TR_TLA' (without the quotes).
- Insert The Lost Artifact disk in your CD/DVD drive and choose 'Open Folder to View Files' from the Windows 10 pop-up notification. (If you have disabled this pop-up, use Windows File Explorer to browse to the CD drive.)
- Copy all of the files on the CD into the new folder you created in step 2.
- At this point you should probably eject the CD to avoid confusion later on.
- To minimize the size of the final ISO file, you can delete some non-essential files from the 'TR_TRLA' folder you just created. For example, the folders AcrobatReader, Documentation, Escape, Flatland, Support, and Wallpaper can be safely deleted. You can always access these items from your original CD if you want them.
- If you have a modern monitor with a 16:9 aspect ratio, and plan to use the widescreen patch (below), you can also download TRJTA's widescreen load screens. (If not, skip down to step #6.)
- Go to this thread on the Tomb Raider Forums and follow the 'Download Now' link. This takes you to a Google Drive folder. Click the download link ( icon) at the top right corner of the page to download a file called 'TR 2 - 5 Widescreen Fix.rar'.
- Extract the contents of the .rar file using the Windows 10 Unpacker app, WinRar, etc.
- Open the 'TR 2 -5 Widescreen Fix' folder you just extracted, then 'TR III Gold Widescreen Pix', then 'pix'.
- Copy the 20 bitmap images (Chunnel.bmp, credit01.bmp, etc.) from that folder.
- Open the 'TR_TLA' folder you created in step 2, then the 'PIX' folder within. Now paste the 20 bitmap images into the PIX folder, overwriting the original images with the same names.
- Now it's time to create the ISO file from the TR_TRLA folder. Run the ImgBurn program you just installed in step 1. You should then see a window with several options. Choose 'Create Image file from files/folders'.
- Click on 'File' in the menu bar, then choose 'Browse for a source folder...' Browse to the TR_TRLA folder you created in step 2, double-click it, then click the 'Select Folder' button.
- Click on 'File' in the menu bar again, then choose 'Browse for a destination file...' and choose the location where you want the finished .ISO file to go. (It doesn't really matter where you put it as long as there's enough space on the destination drive. You can always move it later.) Then click 'Save'.
- Click the 'Build' button (with the folder to disk icons) or choose 'Build' from the File menu. A pop-up will warn you that you have only selected one folder and ask if you want to add the contents of 'TR_TLA' to the image. Click 'Yes'. Another pop-up will ask if you want to use 'TR_TLA' as the volume label. Click 'Yes' again. The program will quickly analyze the files and ask for one more confirmation before proceeding. Click 'OK' to finish creating the ISO file.
- You will then see the message 'Operation Successfully Completed!' Click 'OK' and quit ImgBurn.
INSTALLING THE GAME FROM THE ISO

- Use Windows Explorer to find the TR_TRLA.ISO file in the location you specified in step #10 above.
- Right-click it and choose 'Mount' from the pop-up menu. This creates a virtual CD drive, which will be called something like DVD Drive (X:) TR_TLA. The letter assignment will vary depending on how many other drives your PC has.
- Browse that drive in Windows Explorer and double-click Setup.exe. Follow the on-screen instructions to install the game from the virtual CD.
NOTE: If you receive the error message, 'Setup has detected that unInstallShield is in use. Please close unInstallShield and restart setup,' close the installer. Press Ctrl + Alt + Del and open the Task Manager. Click on the process '32-bit setup launcher' and then click the 'End Task' button. Close the Task Manager and try running the installer as an administrator. That is, right-click Setup.exe on the virtual CD and choose 'Run as Administrator' from the drop-down menu.
If you still receive the same error, try restarting your system and temporarily disabling virus/malware scanners before again running the program as an administrator. - After the installation is complete, exit the installer without running the game.
INSTALLING THE WINDOWS 10 PATCH
- Download the Windows 8 Multipatch or the Windows 10 Multipatch from the Tomb Raider Chronicles site.
- Double-click the trupdate.zip file to open it. Then copy/paste the patch program, trupdate.exe, to any convenient location.
- Double-click the trupdate.exe file to run the patch. Accept the license agreement. On the next screen, check the box for 'TR Lost Artifact Update'. Then click 'Install' to run the patch.
- Click 'OK' then 'Close'.
INSTALLING THE WIDESCREEN PATCH
- Download the classic Tomb Raider widescreen patch. For this installation, choose the fourth download link 'Tomb Raider 2, 3, 4 Widescreen Patch - Advanced Version'.
- Double click the TombRaider234_Patch.exe file to run the patch program.
- Check the box for Widescreen Fix. Click the radio button for Enter Arbitrary Aspect Ratio. Then type the numbers for your Screen Width and Screen Height in the boxes below.
(If you're not sure what screen resolution you have, right-click on your Desktop, choose Display Settings from the pop-up menu, then click Advanced Display Settings. The next window should show your screen resolution, probably something like 1920 x 1080.) - You may also want to change the settings for Camera Distance and Field of View. I like to use 1036 and 336 here. (See the note below.)
- After entering the desired values in the patch program window, click 'Go!'
- The patcher will then ask you to browse to the game you want to patch, in this case tr3gold.exe. This should be something like C:Program Files (x86)Core DesignTomb Raider – The Lost Artifacttr3gold.exe. (Here you want the tr3gold.exe in the installation folder, NOT the tr3gold.exe on the virtual CD or the one in the folder you created on your desktop.)
- When you have selected tr3gold.exe click 'Open' to run the patch. You should then see a blue status bar at the bottom of the window along with the message 'Patching in progress'. When it's done, you'll see the message: 'Patched successfully!' Click 'Exit'.
- IMPORTANT: After using the widescreen patch, browse to that same tr3gold.exe file you just patched. Right-click it, choose 'Properties' from the pop-up menu, then click the 'Compatibility' tab. Un-check the box under 'Compatibility mode'. Then click OK.
- Double-click tr3gold.exe to run the game. The first time you do this, you should see the Tomb Raider III Setup window. Under 'Resolution' choose your desired screen resolution (1920x1080 or whatever settings you used for the widescreen patch.) You may need to experiment with the other settings, but generally the defaults should work. Click 'OK' to play the game.
If you already ran setup before patching, you should still be able to adjust your screen resolution from within the game using the Detail Levels (sunglasses) menu item.
If you then save the game and exit through the Passport menu, it should remember your settings for next time.
CREATING A DESKTOP OR START MENU SHORTCUT
- Use Windows File Explorer to browse to the same tr3gold.exe you just patched. (Again, it will be something like C:Program Files (x86)Core DesignTomb Raider – The Lost Artifacttr3gold.exe if you didn't change anything when you installed the game.)
- Right-click the tr3gold.exe file and choose 'Send to > Desktop (create shortcut)' or right-click and choose 'Pin To Start'.
NOTES: The widescreen patch also allows you to change the Camera Distance and Field of View. (The default settings for Camera Distance and FOV are 1140 and 432, respectively. TRF user innuendo1231 recommends 1036 and 336 as the ideal settings to reproduce the look of the original game. I like these settings, but you can always go back and run the patch again with different values.
If everything is working fine but you later get a 'CD not found' error, just repeat the first two steps under 'INSTALLING THE GAME FROM THE ISO,' above, to re-mount the ISO file. That should fix the problem.
When you're done playing, you can unmount the CD you created using the ISO file. Just right-click the virtual CD drive—'DVD Drive (X:) TR_TLA'—in Windows Explorer and choose 'Eject'.
If you can't find your Lost Artifact save files in the same folder as the tr3gold.exe program, they may be in the Windows VirtualStore folder, something like OS (C:) usersusernameAppDataLocalVirtualStoreProgramFiles (x86)Core DesignTomb Raider - The Lost Artifact. VirtualStore is a hidden folder, so you may have to change Windows' Folder Options, as described here on the Microsoft site. I found them by playing the game, saving in the first slot, and then searching my entire hard drive for 'savegame.0'.
[TRLA Level Menu]
†UPDATE HISTORY: 1/6/17 - Guide first posted online.
1/18/20 - Made a few minor tweaks and changed the download link for ImgBurn to the Ninite version, which is blissfully bloatware free. Thanks to Amy G. for the tip, and for helping me troubleshoot these instructions.
ACKNOWLEDGEMENTS: Thanks to MrFourblack for creating the Classic Tomb Raider Widescreen Patch.
WAS THIS GUIDE HELPFUL? If not, I apologize and invite you to contact me with any questions. If you need help right away, I recommend the Square Enix Tomb Raider Forum or any of the other message boards listed at tombraiders.net/stella/community.html. If this site was useful, please consider supporting it financially or in other ways. For details, visit tombraiders.net/stella/support.html. As always, I welcome your corrections/suggestions. Thank you!
Tomb Raider Iii The Lost Artifact Cracks
Copyright © - Stellalune (). Feel free to copy or print this walkthrough for personal use. By all means, share it with friends, but please include this credit line so people can send me their feedback. No part of this walkthrough may be reproduced on another site without permission. As an Amazon Associate I earn from qualifying purchases. Follow this link for details about this site's advertising and privacy policy.
Stella's Tomb Raider Site: tombraiders.net.
If Tomb Raider III: The Lost Artifact crashes, Tomb Raider III: The Lost Artifact will not start, Tomb Raider III: The Lost Artifact not installing, there are no controls in Tomb Raider III: The Lost Artifact, no sound in game, errors happen in Tomb Raider III: The Lost Artifact – we offer you the most common ways to solve these problems.
Be sure to update your graphics card drivers and other software
Before letting out all of your bad feelings toward development team, do not forget to go to the official website of your graphics card manufacturer and download the latest drivers. There are often specially prepared optimized drivers for specific game. You can also try to install a past versions of the driver if the problem is not solved by installing the current version. It is important to remember that only the final version of the video card driver must be loaded – try not to use the beta version, since they can have some terrible bugs.
Do not also forget that for good game operation you may need to install the latest version DirectX, which can be found and downloaded from official Microsoft website.
Tomb Raider III: The Lost Artifact not starting
Many of the problems with games launching happen because of improper installation. Check, if there was any error during installation, try deleting the game and run the installer again, but before install don’t forget to disable antivirus – it may often mistakenly delete files during installation process. It is also important to remember that the path to the folder with a game should contain only Latin characters and numbers.
You also have to check whether there is enough space on the HDD for installation. You can also try to run the game as an administrator in compatibility mode with different versions of Windows.
Tomb Raider III: The Lost Artifact crashes. Low FPS. Friezes. Hangs
Tomb Raider Iii Cheats
Your first solution to this problem install new drivers for a video card. This action can drastically rise game FPS. Also, check the CPU and memory utilization in the Task Manager (opened by pressing CTRL + SHIFT + ESCAPE). If before starting the game you can see that some process consumes too many resources - turn off the program or simply remove this process from Task Manager.
Next, go to the graphics settings in the game. First – turn off anti-aliasing and try to lower the setting, responsible for post-processing. Many of them consume a lot of resources and switching them off will greatly enhance the performance, and not greatly affect the quality of the picture.
Tomb Raider III: The Lost Artifact crashes to the desktop
If Tomb Raider III: The Lost Artifact often crashes to the desktop, try to reduce quality of the graphics. It is possible that your PC just does not have enough performance and the game may not work correctly. Also, it is worth to check out for updates - most of today's games have the automatic patches installation system on startup if internet connection is available. Check to see whether this option is turned off in the settings and switch it on if necessary.
Black of black screen in the Tomb Raider III: The Lost Artifact
The most common issue with black screen is a problem with your GPU. Check to see if your video card meets the minimum requirements and install the latest drivers. Sometimes a black screen is the result of a lack of CPU performance.
If everything is fine with your hardware and it satisfies the minimum requirements, try to switch to another window (ALT + TAB), and then return to the game screen.
Tomb Raider III: The Lost Artifact is not installed. Installation hangs
First of all, check that you have enough space on the HDD for installation. Remember that to work properly installer requires the declared volume of space, plus 1-2 GB of additional free space on the system drive. In general, remember this rule – you must always have at least 2 gigabytes of free space on your system drive (usually it’s disk C) for temporary files. Otherwise, the games and the other software may not work correctly or even refuse to start.
Tomb Raider Iii The Lost Artifact Crack Download
Problems with the installation may also be due to the lack of an internet connection or it’s instability. Also, do not forget to stop the antivirus for the time game installation – sometimes it interferes with the correct file copy, or delete files by mistake, mistakenly believing they are viruses.
Saves not working in Tomb Raider III: The Lost Artifact
Tomb Raider Lost Adventurer Tomb
By analogy with the previous solution, check for free space on HDD - both on where the game is installed, and the system drive. Often your saves are stored in a folder of documents, which is separate from the game itself.
Controls not working in Tomb Raider III: The Lost Artifact
Sometimes the controls in game do not work because of the simultaneous connection of multiple input devices. Try disabling gamepad, or, if for some reason, you have two connected keyboards or mouses, leave only one pair of devices. If your gamepad does not work, remember - the games usually officially support only native Xbox controllers. If your controller is defined in system differently - try using software that emulates the Xbox gamepad (eg, x360ce - step by step manual can be found here).
No sound in Tomb Raider III: The Lost Artifact
Check if the sound works in other programs. Then check to see if the sound is turned off in the settings of the game, and whether there is correct audio playback device selected, which is connected your speakers or headset. After this check volumes in system mixer, it can also be turned off there.
If you are using an external audio card - check for new drivers at the manufacturer's website.
